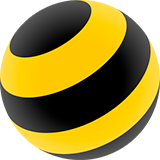ASUS RT-AX55
|
|
Имя беспроводной (SSID) |
Диапазоны 2,4 и 5 ГГц — отдельная настройка при первичном входе Factory SSID: ASUS_E0 |
|
Пароль сети по умолчанию |
Указан на дне роутера(PIN) | |
|
Адрес роутера |
192.168.50.1 | |
|
Доступ на веб-интерфейс |
Логин/пароль — задаются при первичной настройке | |
Подключите кабель, который вам провели в квартиру наши монтажники, к порту WAN (значок глобуса, синий разъём), а компьютер — к любому из LAN-портов (жёлтых). Ещё можете соединить ваш ПК с роутером по беспроводной сети, но на первичном этапе настройки лучше использовать кабель.
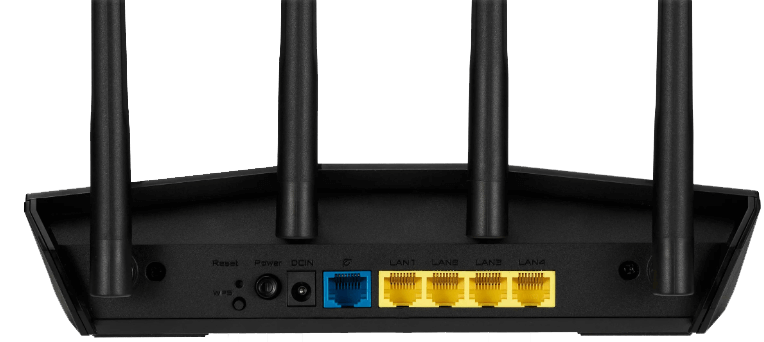
Попробуйте открыть любую страницу в браузере или введите в адресную строку 192.168.50.1 (роутер при первичном подключении сам может запросить выполнить авторизацию) — откроется страница веб-конфигуратора роутера.
1. Нажимаем «Дополнительные настройки».
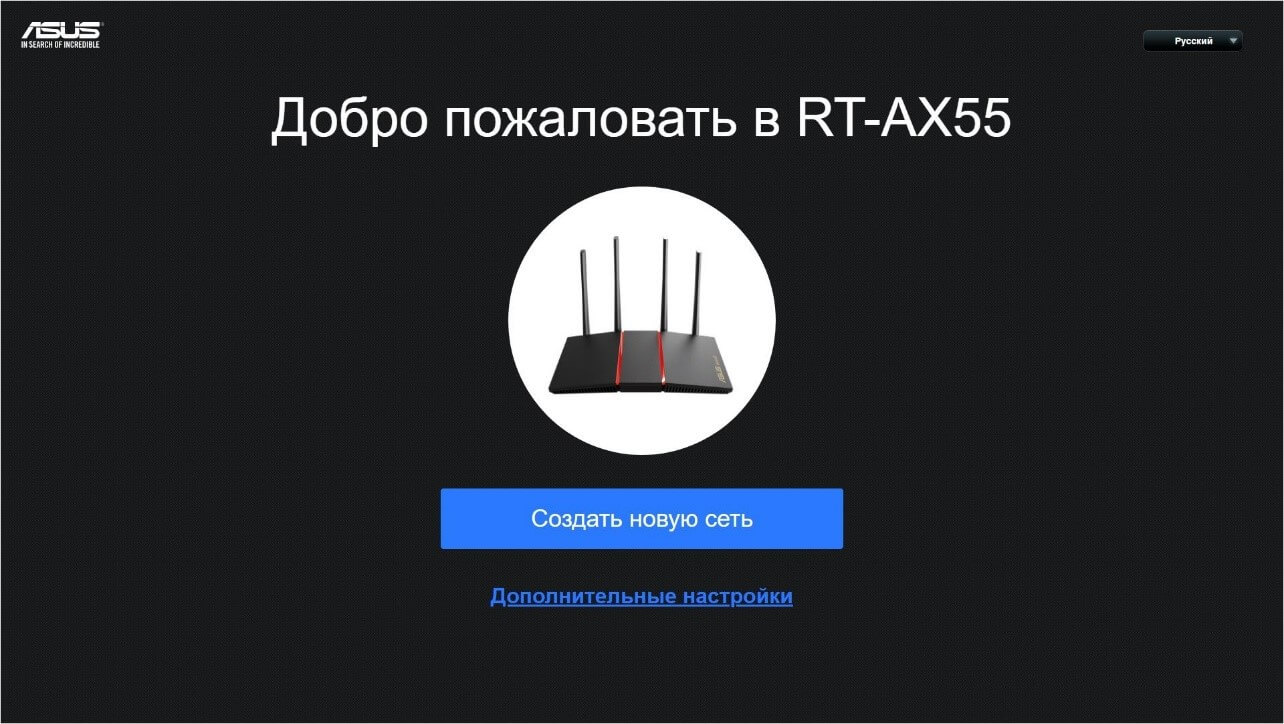
2. Выбираем режим работы — нажимаем на строку «Выбирать режим работы». Выбираем пункт «Беспроводной роутер» (по умолчанию). Нажимаем «Далее».
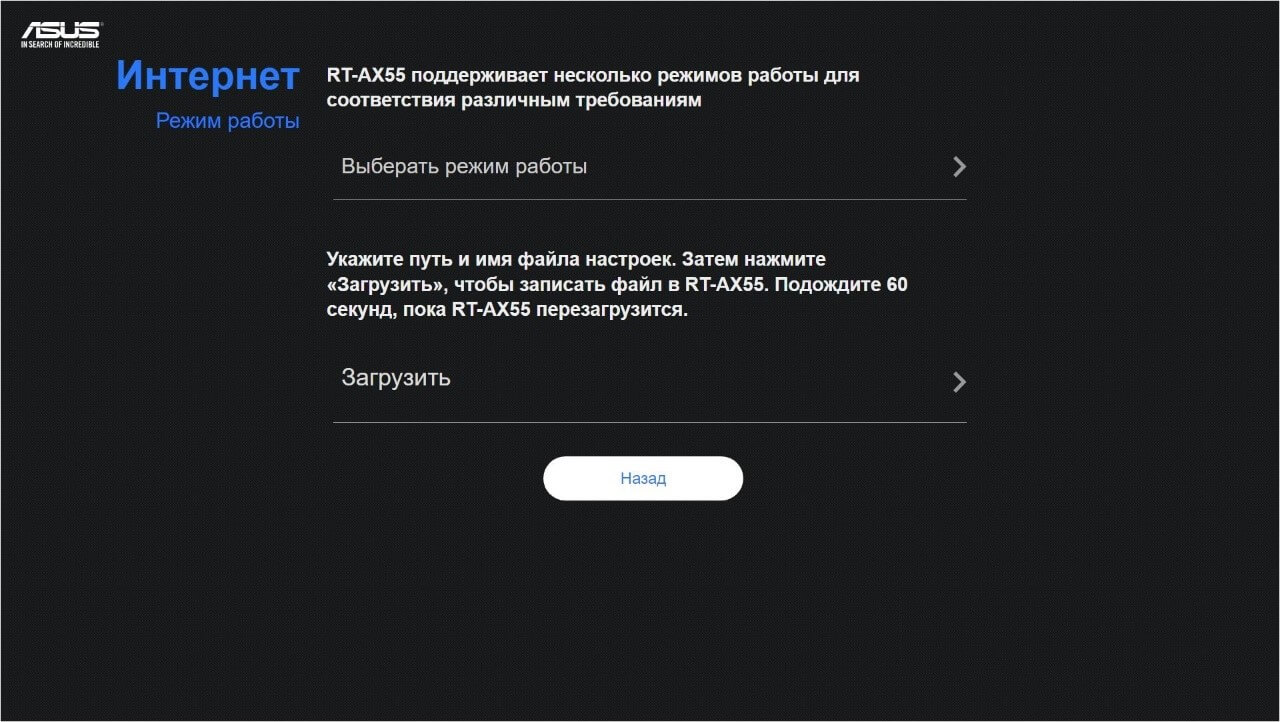
3. Далее выбираем тип подключения L2TP. Никакие галочки отмечать не нужно. Нажимаем «Далее».
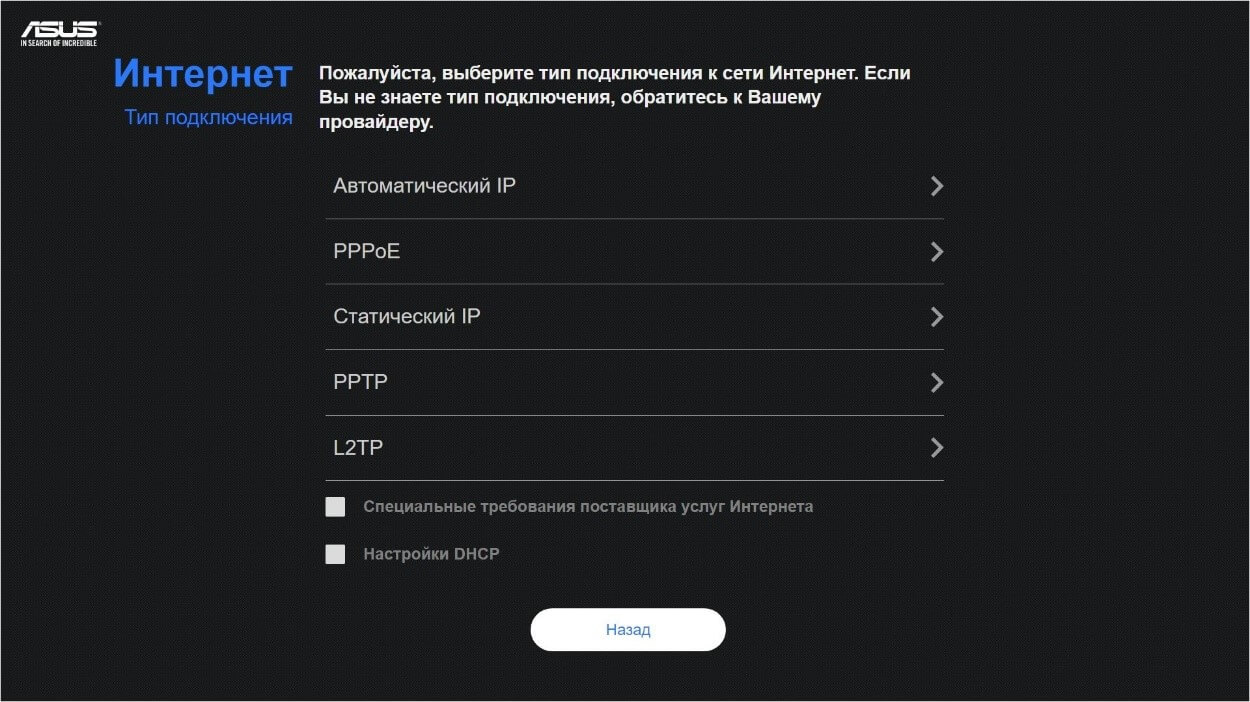
4. Вводим имя пользователя — это ваш логин от домашнего интернета в формате 085XXXXXXX/089XXXXXXX. Пароль — соответственно, пароль от логина выше. В графе «VPN-сервер» вводим tp.internet.beeline.ru. Нажимаем «Далее».
5. В этом разделе выбираем «Автоматический IP». И нажимаем «Далее».
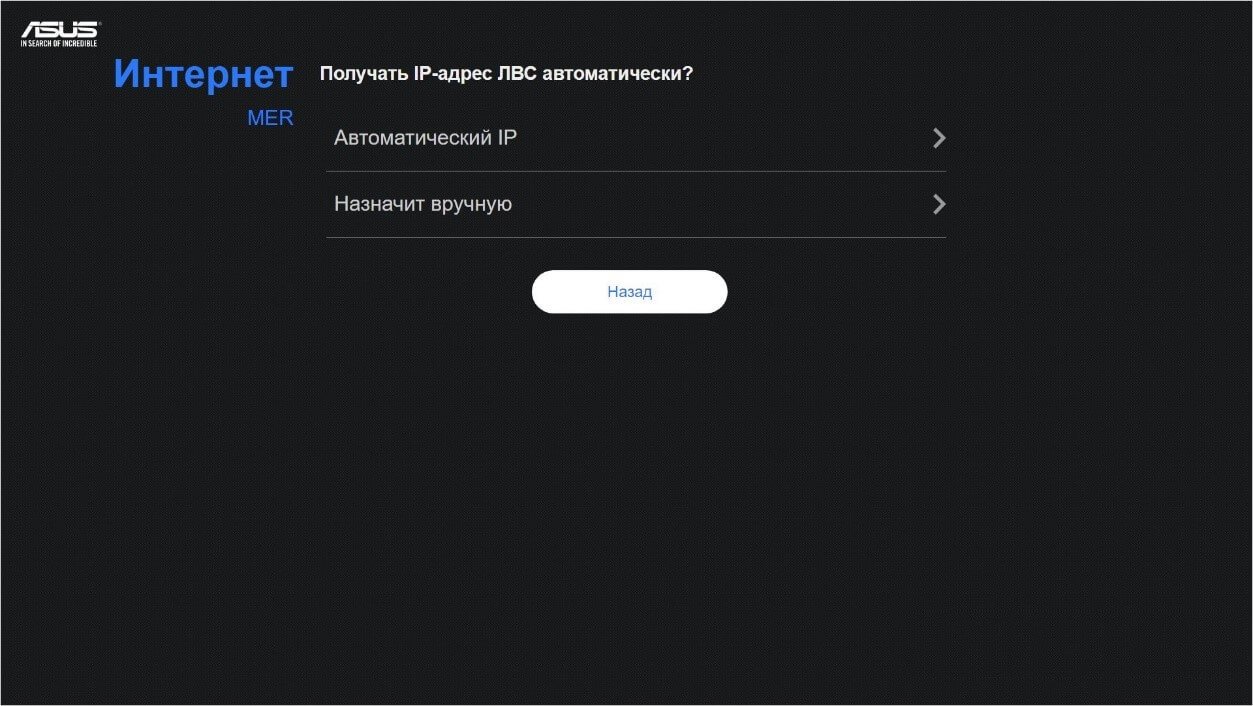
6. На этом этапе можно задать Имя Wi-Fi-сети и пароль, сделать разделение сети на 2,4 и 5 ГГц.
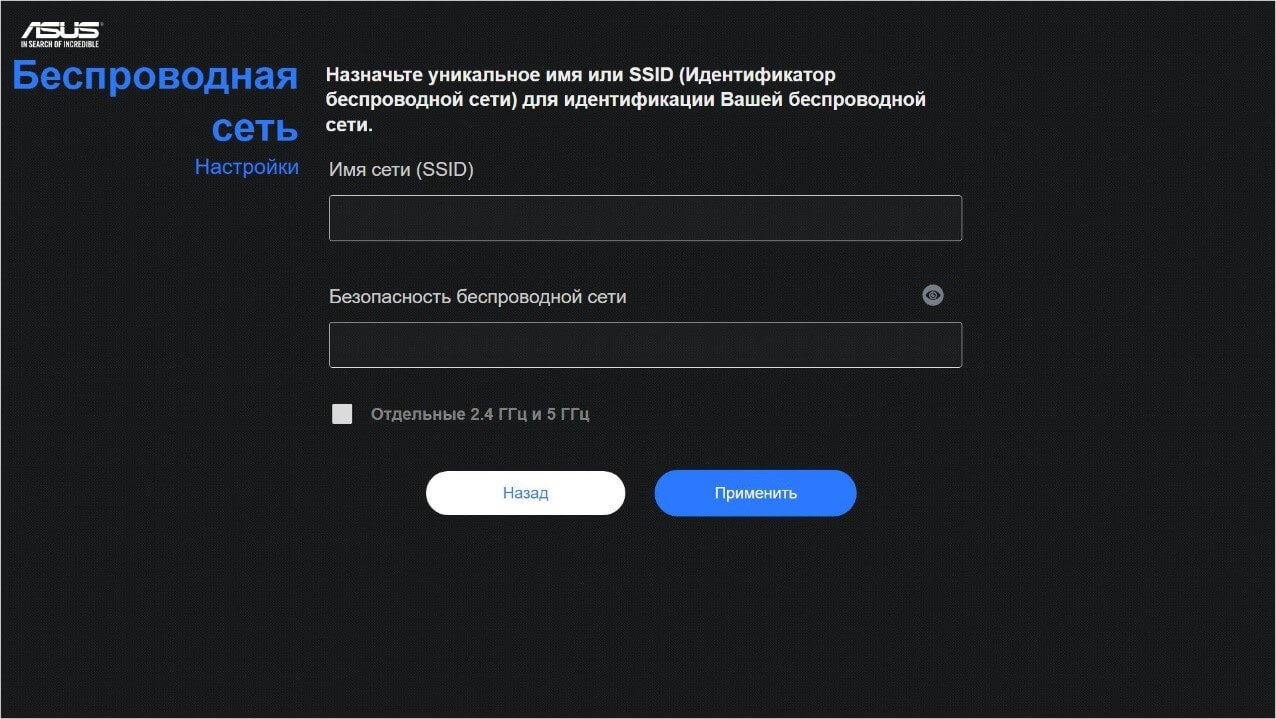
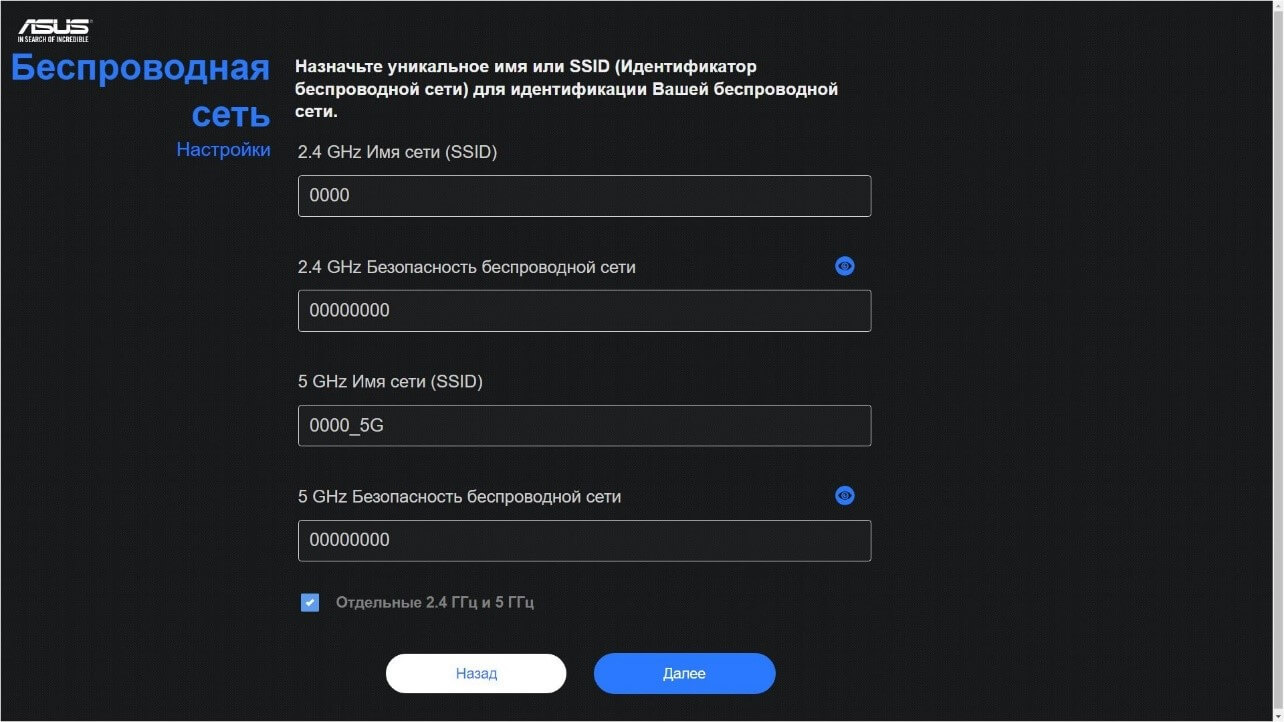
7. В последнем разделе роутер попросит установить пароль для входа в настройки роутера в будущем. Логин можно оставить admin, пароль — любой, например admin1. После нажимаем «Далее» и попадаем на главную страницу расширенных настроек роутера (её можно закрыть, если дополнительных настроек, например настройки порта для IPTV-приставки, более не требуется). На этом настройка завершается, интернет должен появиться. Если нет, то попробуйте перезагрузить роутер по питанию и проверить повторно.
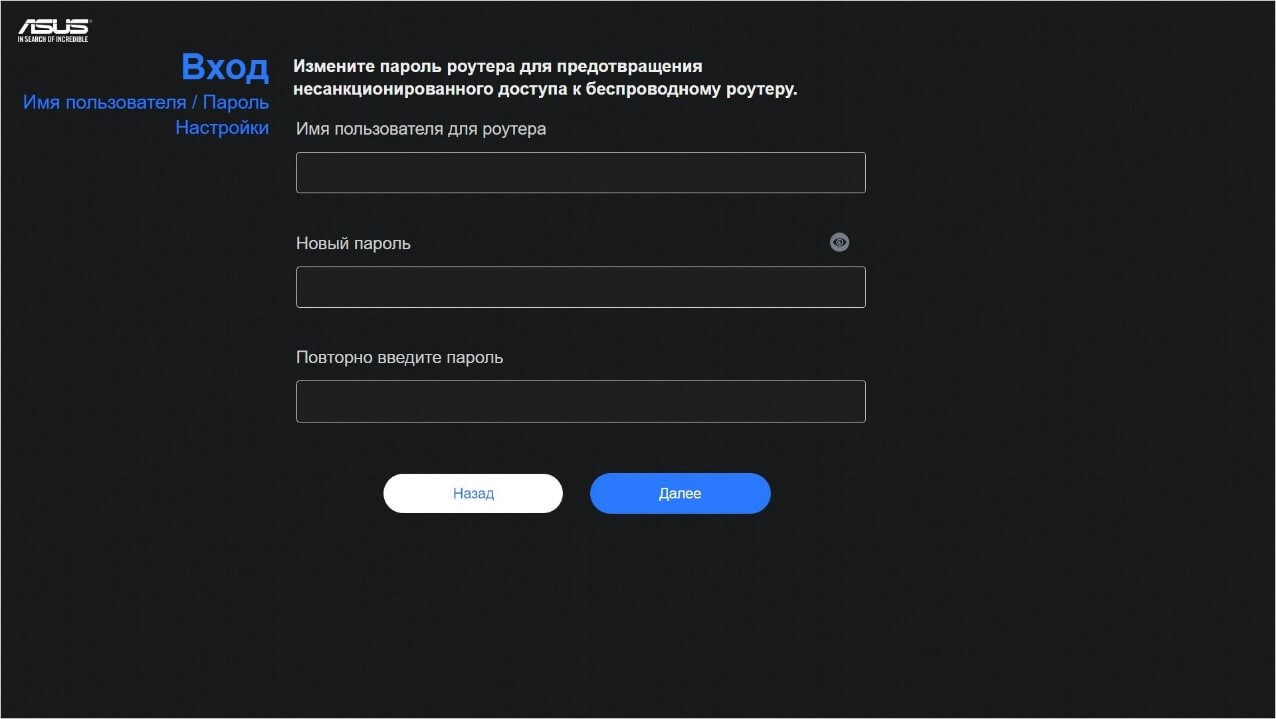
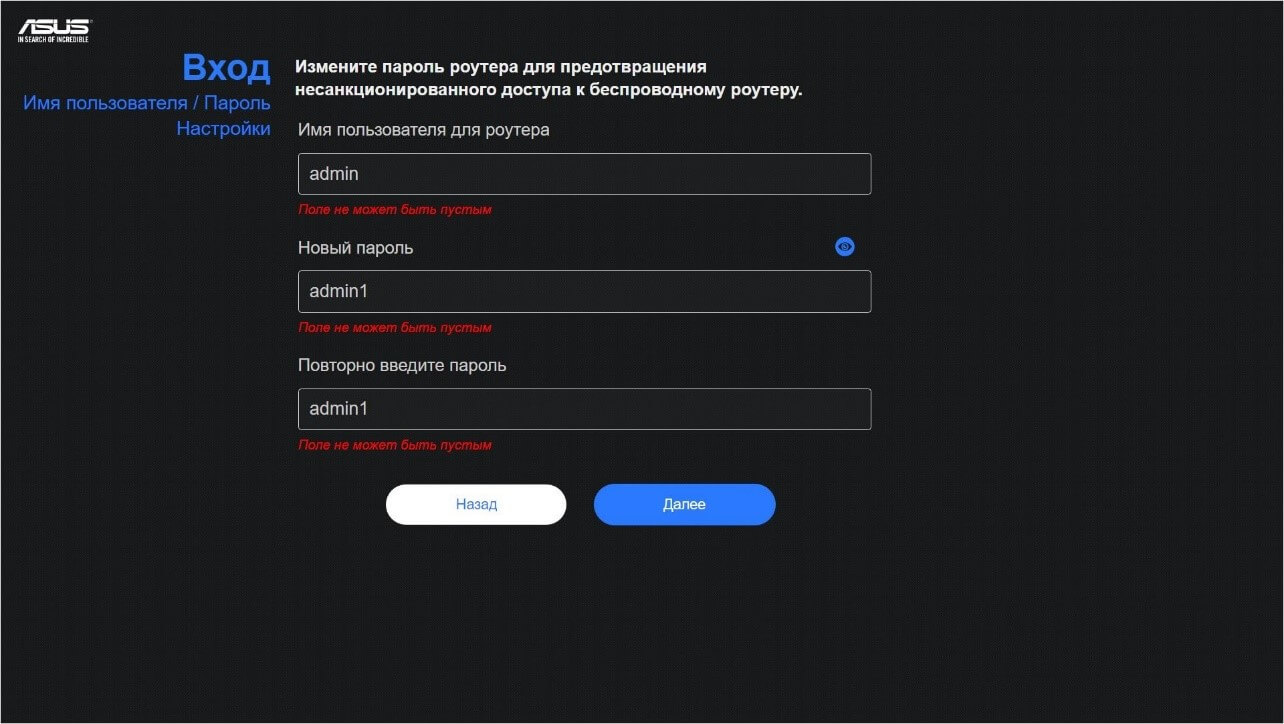
Введите в адресную строку браузера 192.168.50.1 — откроется страница веб-конфигуратора роутера. Далее войдите с тем логином и паролем, который задавали для входа на роутер при первичной настройке.
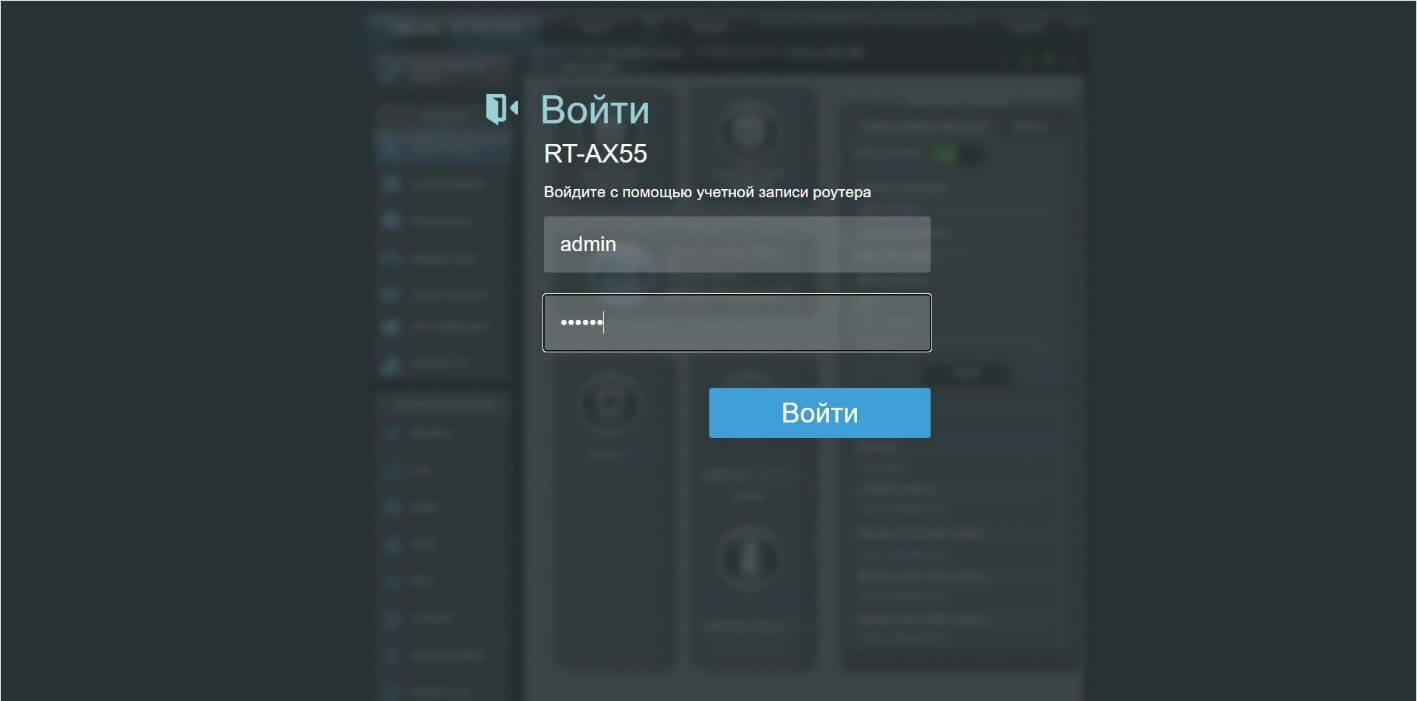
1. Для настройки L2TP-подключения в левом меню выбираем в разделе «Дополнительные настройки» пункт «Интернет». Вверху — раздел «Подключения».
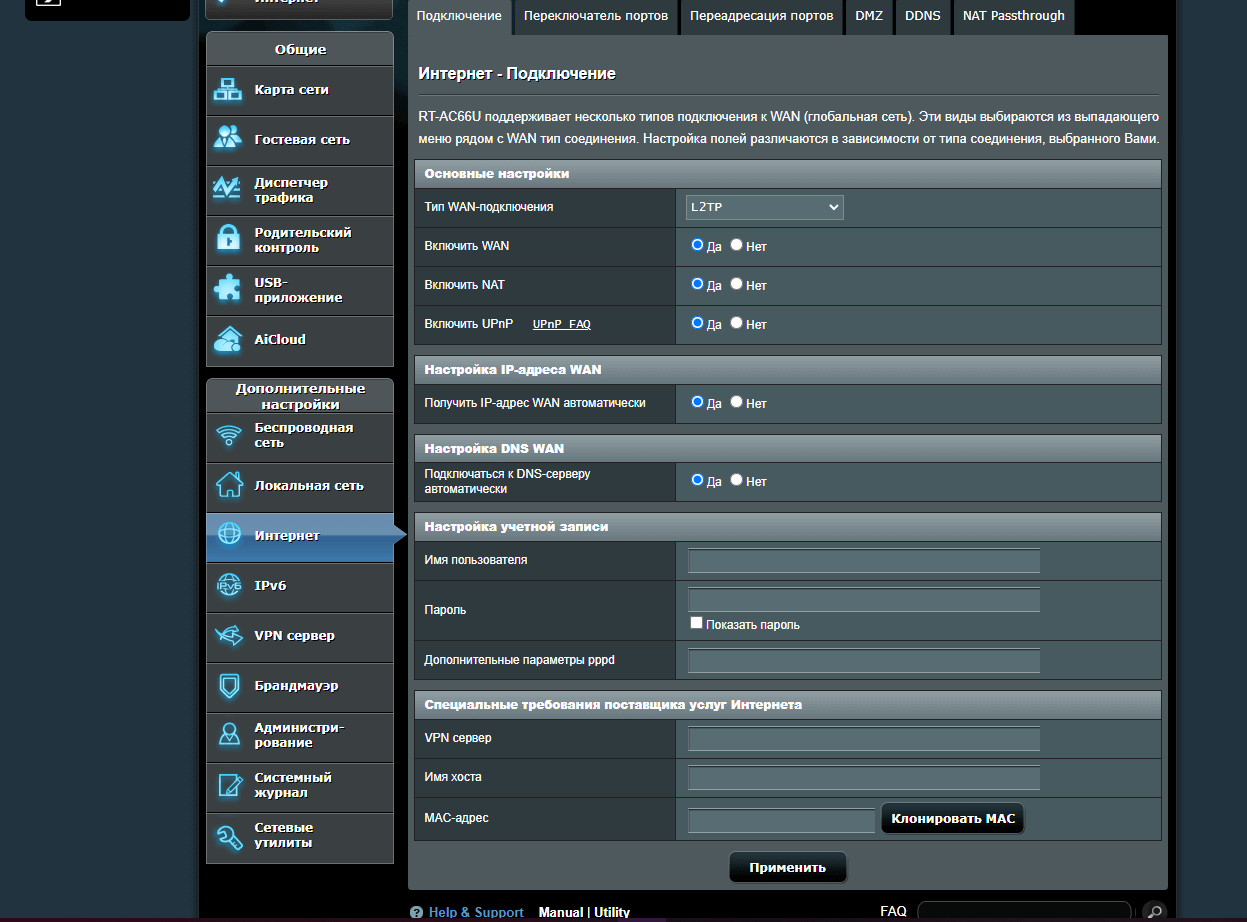
2. В графе «Тип WAN-подключения» выбираем L2TP.
Появятся остальные поля для настройки L2TP:
— В поле «Имя пользователя» (Username) вводим лицевой счёт.
— В поле «Пароль» (Password) вводим пароль от домашнего интернета.
Убеждаемся, что в строке «Получить IP-адрес WAN автоматически» отмечен пункт «Да».
В поле «VPN-сервер» вводим tp.internet.beeline.ru.
Нажимаем «Применить».
Настройка интернета завершена.
1. Для настройки Wi-Fi в левом меню выбираем в разделе «Дополнительные настройки» пункт «Беспроводная сеть».
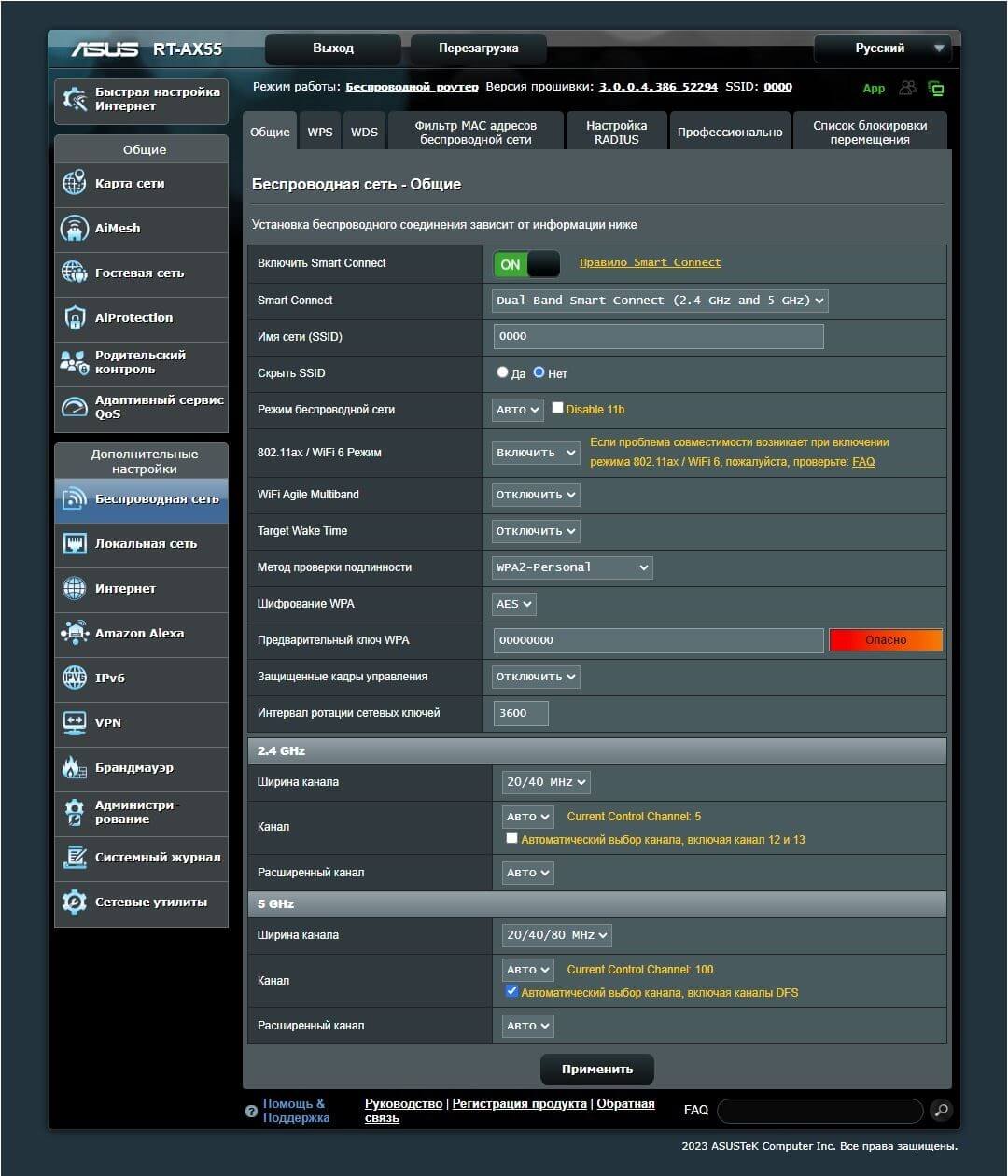
2. Если хотите разделить Wi-Fi на сети 2,4 и 5 ГГц, то функцию Smart Connect необходимо выключить, после появится селектор сетей на 2,4 и 5 ГГц.
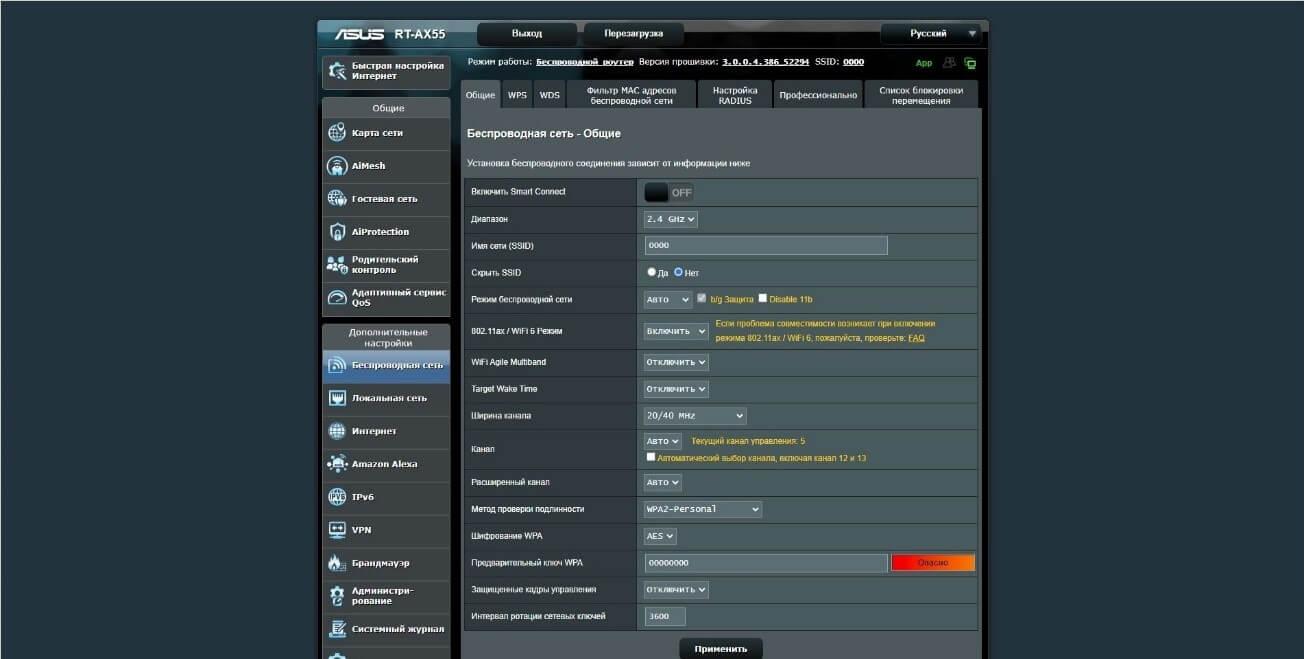
3. В этом разделе можно задать название сети в пункте «Имя сети (SSID)». И пароль для Wi-Fi-сети в пункте «Предварительный ключ WPA». После чего нажать «Применить».
Для настройки IPTV в левом меню выбираем в разделе «Дополнительные настройки» пункт «Локальная сеть», вверху находим раздел IPTV, далее:
1. Отмечаем профиль провайдера — «Отсутствует».
2. Указываем порт для IPTV STB — нужны те LAN-порты, куда физически в роутер подключена(-ны) ТВ-приставка(-ки).
3. Нажимаем «Применить».
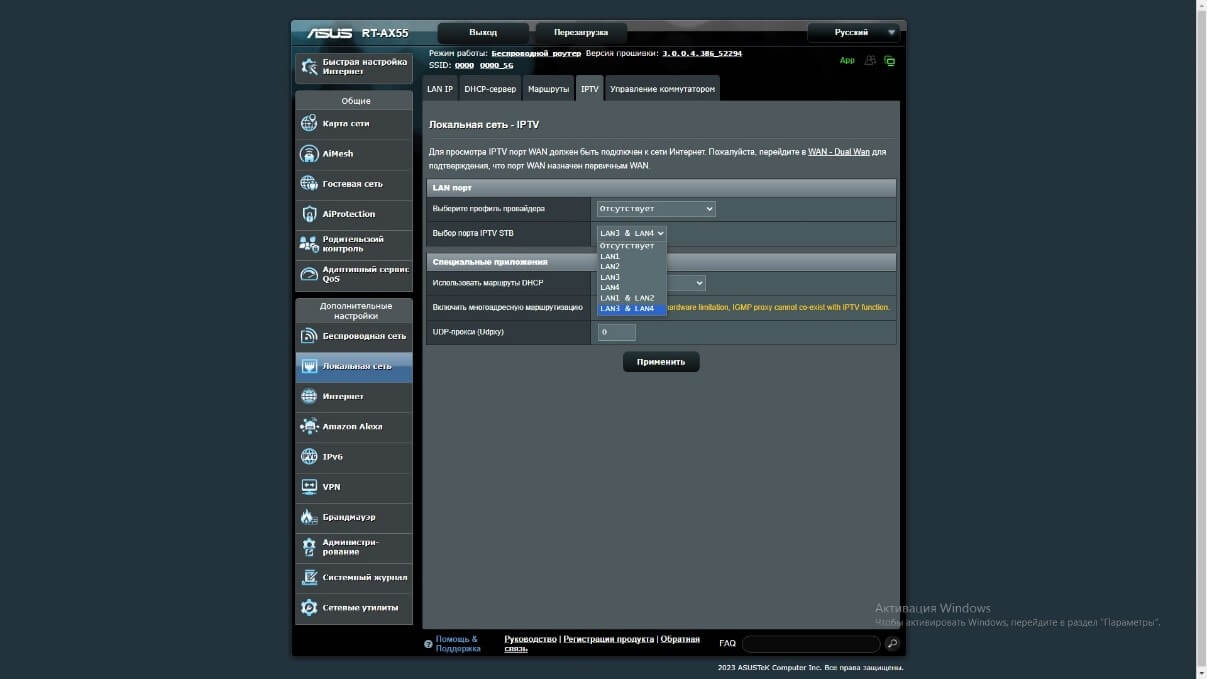
Чтобы обновить прошивку или же установить другую версию прошивки, в разделе слева («Дополнительные настройки») выбираем «Администрирование». Вверху — «Обновление микропрограммы». Вдобавок можно запросить проверку обновления на сервере кнопкой «Проверить» либо загрузить свой файл прошивки ниже. После нажимаем «Отправить».
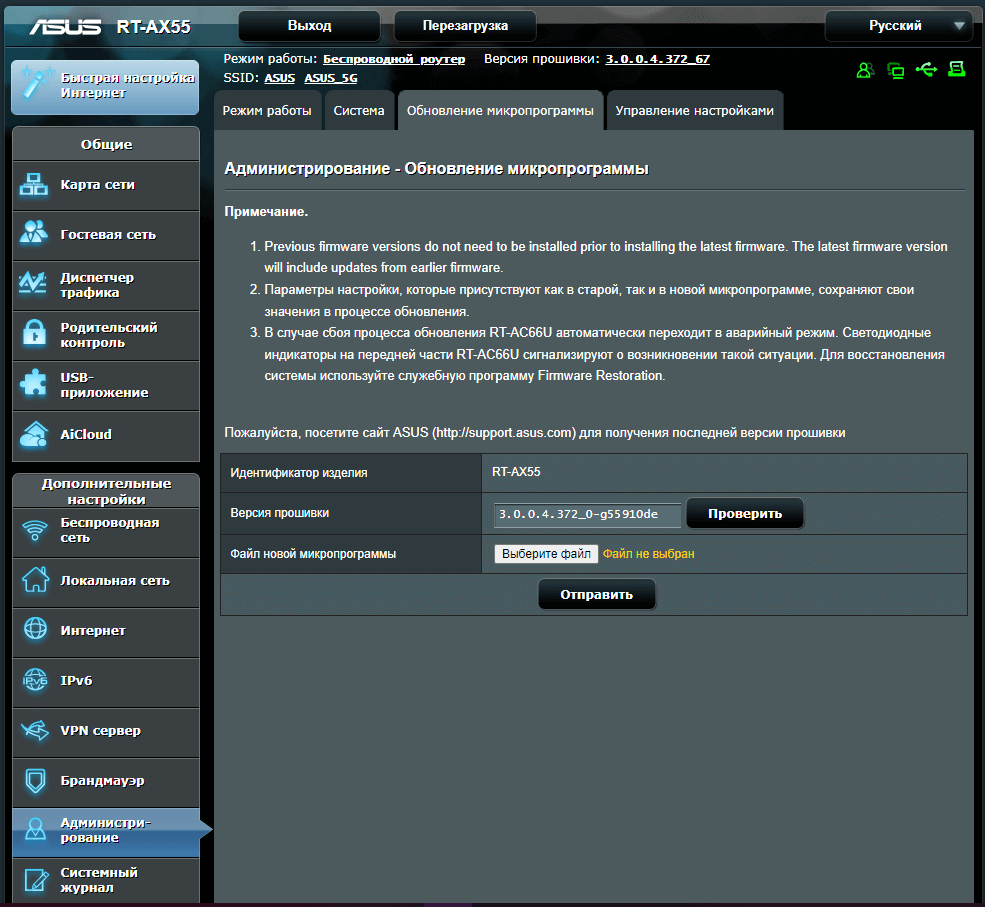
Используйте аппаратный сброс настроек, если требуется настроить устройство заново (удалить все пользовательские настройки), нет доступа к веб-странице интерфейса настроек роутера, после настройки роутера интернет-соединение не установилось или пароль доступа к нему был утерян.
Внимание! Аппаратный сброс откатит все пользовательские настройки до заводских.
На корпусе устройства есть углублённая кнопка «СБРОС» (RESET, RESTORE), позволяющая сбросить настройки до заводских установок. Её сможете найти на той же стороне корпуса роутера, где располагаются остальные разъёмы и кнопки. В редких случаях — на дне роутера.
Чтобы сбросить настройки роутера, выполните следующие действия:
— Включите питание роутера и дождитесь полной загрузки устройства.
— Нажмите «СБРОС» (RESET, RESTORE) при помощи тонкого заострённого предмета (например, скрепки) и удерживайте 30 секунд, затем отпустите кнопку. После этого роутер перезагрузится с установками по умолчанию (заводскими настройками) и потребуется повторная его настройка.
Ещё можно сделать сброс настроек через интерфейс роутера.
В разделе «Дополнительные настройки» выберите «Администрирование» → «Управление настройками», после чего напротив надписи «Заводские настройки» нажмите «Восстановить» — роутер уйдёт на сброс до заводских настроек.
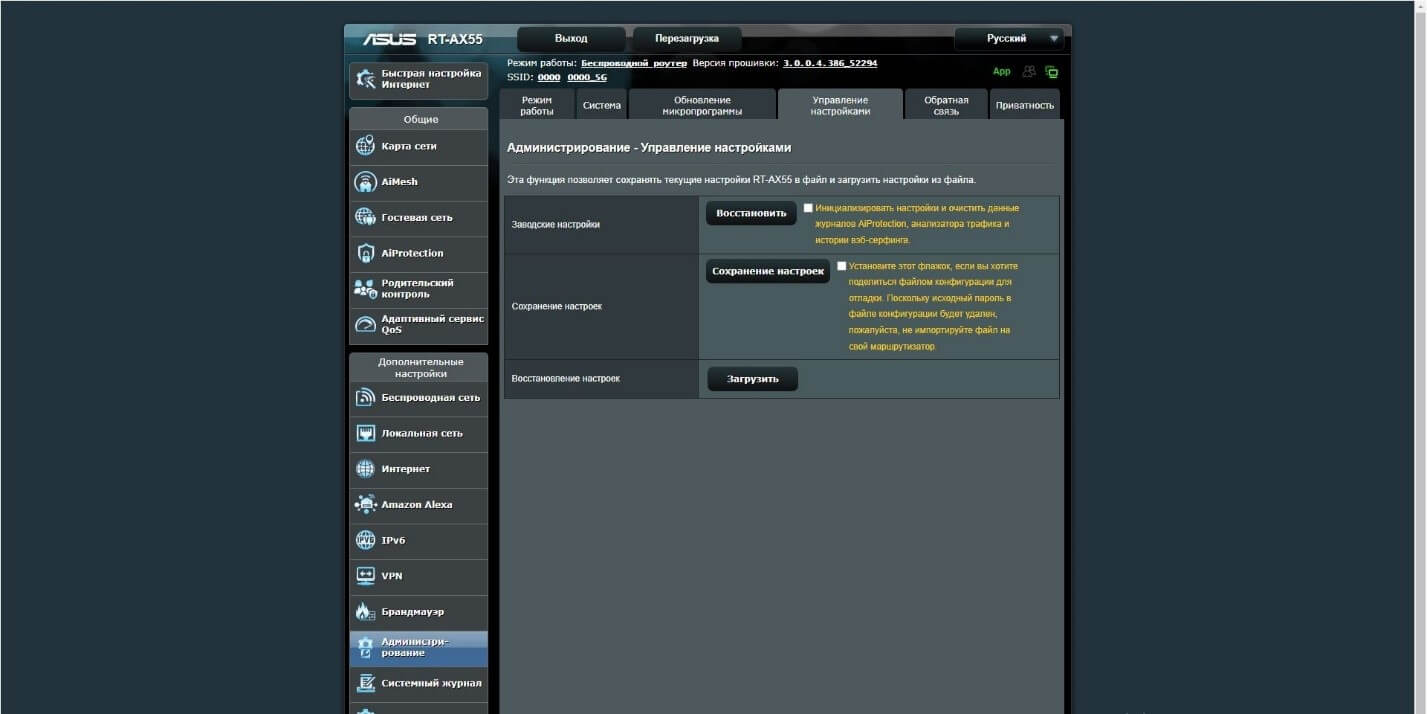
Для обновления прошивки или же установки другой её версии в разделе «Дополнительные настройки» выберите «Администрирование». Вверху ищем «Обновление микропрограммы» — там можно обновить прошивку.
После настройки роутера проверьте работу интернета, открыв любую веб-страницу.